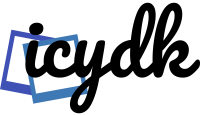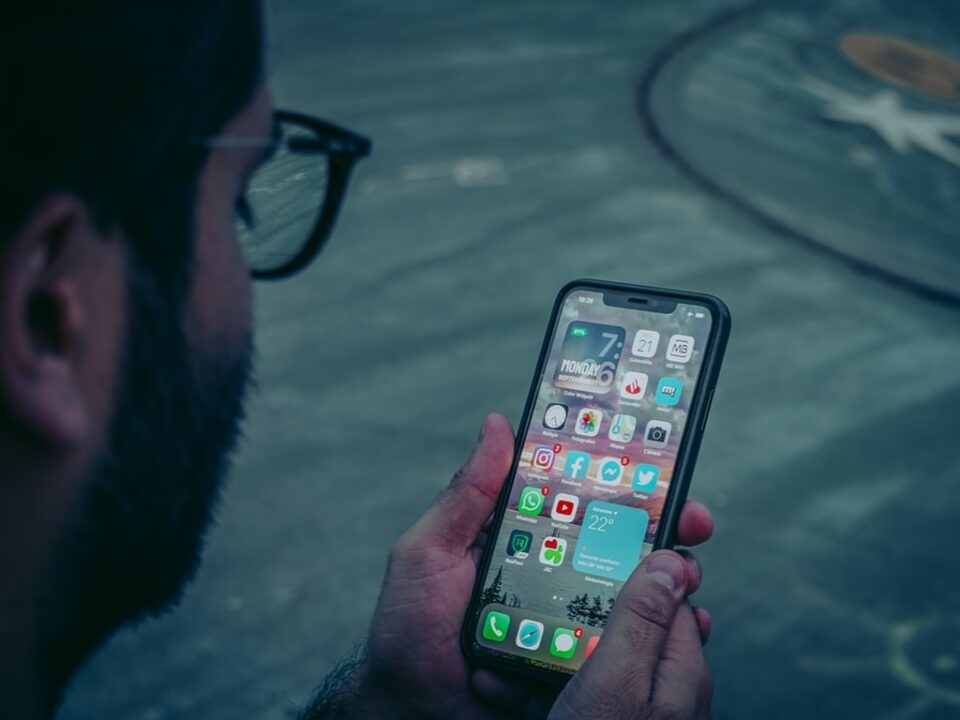Face ID is one of the coolest new features that Apple added to the iPhone X and iPhone 8 Plus. You just look at your iPhone to unlock it, or pay for things by scanning your face. Face ID is also pretty secure, but it can fail when you least expect it. The latest update to iOS 11.1.2.1 messes with Face ID so that it no longer works. That is why we want to share seven fixes for Face ID not working on your iPhone.
The rumors are true
Samsung’s Galaxy S19 is on the way. Here’s all we know about the upcoming phone. Galaxy S19: Known as the “Galaxy S15t”, this phone is set to be the flagship of the Galaxy S series, which now runs on Samsung’s Exynos chipset in countries outside of China. Samsung is expected to stick with the S19 name, but the design will likely be updated, with the phone expected to feature a display notch and a curved edge-to-edge display.
You are reading an article on the Internet, right? So, why is your Face ID not working?

The answer is not so simple and straightforward. It all depends on the face identification algorithm, which you can check directly from the Settings app. You may have to try multiple solutions to find a fix, and you may even have to go through some troubleshooting steps to get the Face ID to work again.
Apple has been relatively quick to introduce new methods for unlocking phones compared to its Android counterparts, from passcode to Touch ID and now Face ID. Newer versions of the iPhone do not have Touch ID, and users will have to rely on old codes or their face to unlock the iPhone. However, Face ID has its drawbacks. You can always use a passcode to unlock your device if you have Face ID set up, but you probably don’t want to do that every time you want to check a notification or quickly reply to a message. Just like any other technology, Face ID also fails from time to time and if Face ID of your iPhone is not working, we can help you fix it here. Follow the troubleshooting suggestions below to get your iPhone Face ID working again. Also read : Why is my Roku remote not working? Restarting the unit can solve most of the problems encountered. A simple restart can help remove any cached files or background processes that may be interfering with Face ID on your iPhone. Since this is one of the simplest methods to solve the Face ID not working problem, we recommend you to restart your iPhone before proceeding with the relatively more complicated troubleshooting methods. Check for updates to your iPhone. Newer versions of the operating system may fix bugs that can cause software or hardware compatibility issues, and may cause Face ID to not work. Follow the steps below to update your iPhone.
- Press General.
- Then click on Software Update.
- If an update is available, it will be displayed on the next page.
- Click Download and Install to continue.
- Make sure the TrueDepth camera at either end of the cutout in your iPhone is not covered by a case, screen protector, dirt or food debris.
- Wearing sunglasses or glasses that are not included in Face ID during initial setup can also cause problems.
- It is also important that you look at the TrueDepth camera.
- Scroll down and select Face ID & Passcode.
- Turn Face ID unlock off and on with the shift key next to the IPhone unlock option.
If the above method did not solve the Face ID problem, you can also try resetting Face ID through iPhone settings and try again.
- Scroll down and select Face ID & Passcode.
- Scroll down and tap Reset Face ID.
Set Face ID again and the problem should be solved. If nothing happens, try resetting your iPhone. Open the iPhone settings and follow the steps below.
- Press General.
- Select Reset.
- Then tap Reset all settings.
If nothing works, there may be a problem with the Face ID setting. To fix this, you can try setting a different look for Face ID so that the phone recognizes you without a problem. Wearing a mask is not considered a new look, as recent versions of iOS have already fixed the Face ID and mask issue. Follow these steps to set a different face for Face ID on your iPhone.
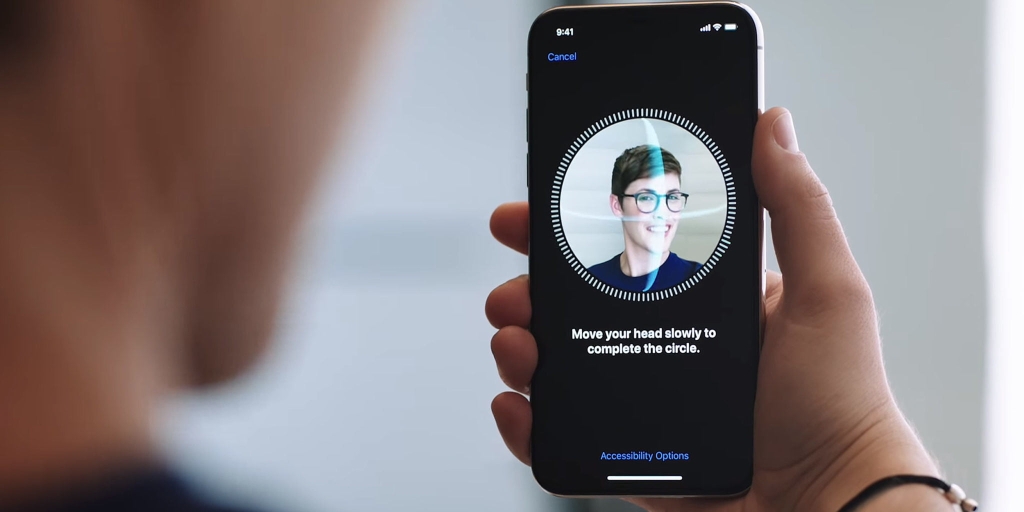
- Go to iPhone settings.
- Scroll down and select Face ID & Passcode.
- Now click on the option Set an alternative appearance.
- Follow the on-screen instructions and press the Next button when scanning is complete.
- Complete the verification and click Finish.
Face ID may not work directly without entering a password under the following conditions.
- You have restarted or turned on the device.
- You haven’t used Face ID in the last four hours.
- You have not unlocked your iPhone in the last 48 hours.
- You haven’t unlocked your device with the password in six and a half days.
- When your iPhone is locked remotely
- After an emergency SOS.