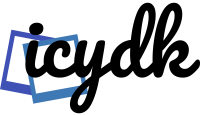Recently, I’ve been having Windows 10 crashing on my computer. I was using the latest Nvidia driver, the GeForce 358.91, and I’ve been using it for months without any problems. However, since a few days ago, I started having crashes with the system freezing. I tried a clean install of the Nvidia driver, but it still doesn’t work. I tried running the Windows 10 in “Safe Mode” and even after a clean install, I still get the crashes.
On Tuesday, I did a quick test to see whether or not the #Intel graphics driver kept crashing on my Windows 10 PC. I have an older HP laptop with a Radeon HD 6450 graphics card, and I have been having problems with it crashing several times a month for the past few months. The problem typically occurs when I am doing some sort of CAD work, and the driver is either slow or crashes. I believe the driver update that was released by Microsoft a few weeks ago has something to do with the crashes.
If you’re running Windows 10 and are experiencing problems with Intel graphics driver and graphics performance, here’s some great news. Intel is rolling out an update to Windows 10 which should fix the problem.
Today, we are going to look at some useful options to help you solve the Intel graphics driver problem in Windows 10.
How do I fix the Intel graphics driver freeze in Windows 10?
1. Using Windows Update
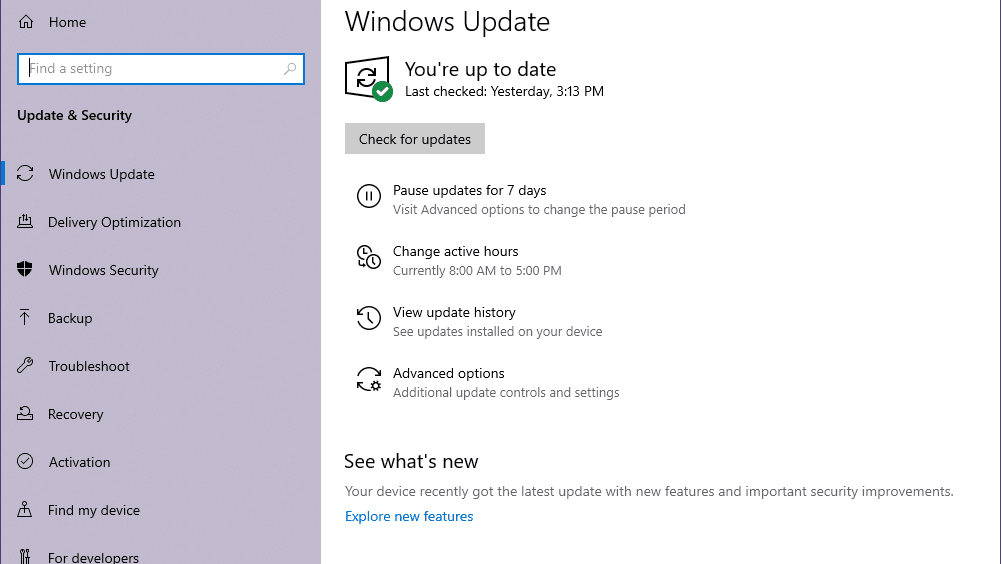
- Open the settings.
- Go to Update and Security.
- On the left side, click Windows Update, and on the right side, click Check for updates.
2. Compatibility mode setting
- Right-click on the driver installation file and select Properties.
- Click on the Compatibility tab.
- Select the Run this program in compatibility mode for check box and choose an older version of Windows from the drop-down menu.
- Restart the computer and check if the problem has disappeared.
3. Uninstall and reinstall the graphics card drivers
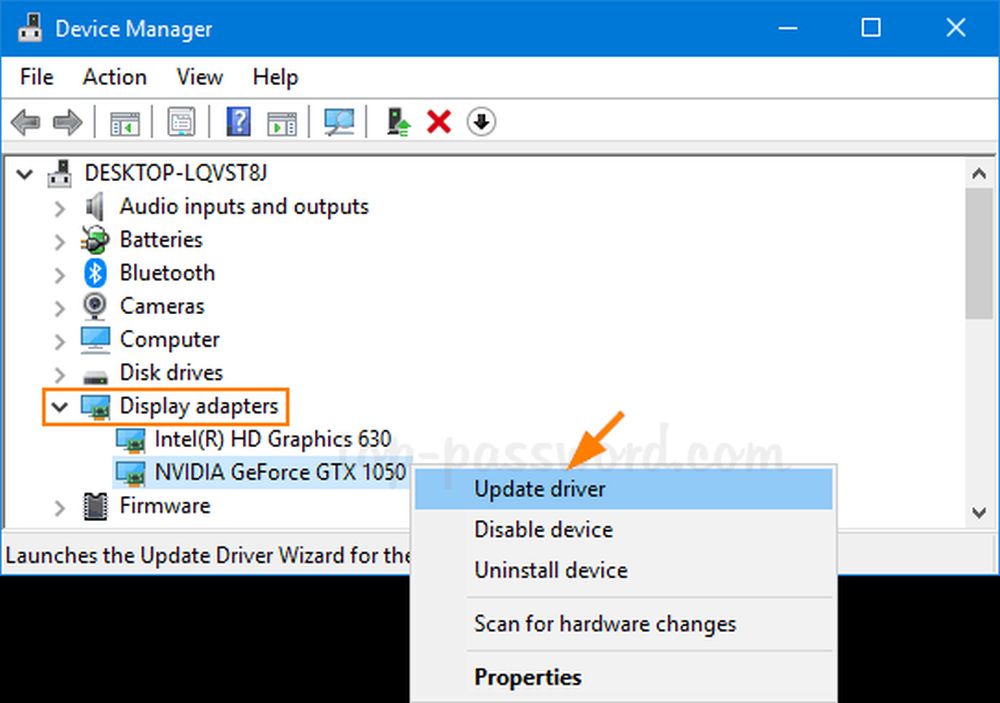
- Open the Device Manager.
- Expand the display adapters, right-click on the desired adapter, and select Remove Device.
- If you have the Remove drivers for this device option in the uninstall window, you can select it and remove the damaged drivers from your computer.
- Follow the instructions on the screen.
- Restart the computer and reinstall the video card drivers.
4. Access to the manufacturer’s web site
- Visit the Intel Support Web site.
- Check that the latest Windows 10 drivers are available for your graphics card model.
- Download and install it by following the instructions on the website.
5. Using third-party software

You can easily fix the Intel graphics driver crashing issue in Windows 10 with a special third-party utility. Unlike the manual methods above, this option allows you to install, scan and update all the drivers you need automatically. This makes it your main ally in identifying and solving driver problems. Update Results If you are a gamer, photo/video producer, or work with visually intensive processes on a daily basis, you already know how important your graphics card (GPU) is. To ensure that everything goes smoothly and no GPU driver errors occur, it is best to use a comprehensive driver update wizard that will solve your problems in a few clicks. We recommend DriverFix. Follow these simple steps to safely update your drivers:
- Download and install DriverFix.
- Start the software.
- Wait until DriverFix has detected all defective drivers.
- Now the application will show you all the drivers that have problems, and you just need to select the one you want to fix.
- Wait until the application has downloaded and installed the latest drivers.
- Restart the computer for the changes to take effect.
DriverFix
Let your GPU perform at its best without worrying about drivers. Denial: This program must be upgraded from the free version to perform specific actions. Our recommendations will definitely help you stop Intel graphics driver failure on Windows 10. If you want to keep your components up to date, also check out the full guide to updating the graphics driver in Windows 10, Your opinion is important to us. If you want to share them, feel free to leave a comment in the section below. Still having problems? Repair them with this tool:
1. Download this PC recovery tool with excellent reviews on TrustPilot.com (download starts on this page).
2. Click on the Start Scan button to scan for Windows issues that may be causing the PC problems.
3. Click Repair All to fix problems with patented technology (exclusive discount for our readers).
Restoro was downloaded by 0 readers this month.After my computer started randomly crashing, I saw a post on the Intel graphics driver forums, and it said that the best thing to do is to install the latest Intel graphics driver. The problem is, there are a lot more drivers out there, and I wasn’t sure which one to download. So, I decided to do some research on my own, by downloading everything through the driver manager, and comparing the results.. Read more about intel graphics crash windows 10 and let us know what you think.
Frequently Asked Questions
How do I fix my Intel graphics driver from crashing?
Exact cause of Intel graphics driver crashes differ from system to system, but in my case, it’s due to the Intel graphics driver. I have a couple of systems with Intel graphics driver that crashes when you open the camera, when you open certain programs, when you try to play games, and it can even crash while you are browsing the web. The Intel graphics driver crashed on the laptop for a number of different reasons, including a recent update to my Windows 10 version. I have tried uninstalling, downloading the latest drivers from intel.com, and updating the driver through the Device Manager. None of this is working. My next step is to try to run a driver update through Windows Update. If that doesn’t work, I will need to reinstall Windows 10 and hope that it fixes the problem.
Why does my graphics card keep crashing Windows 10?

The most frustrating thing about graphics drivers is that they often crash with no indication why. As a result, we can’t do much besides report the crash to the graphics company. Fortunately, the Icy Dock Graphics Dock solves this problem by providing a safe place for the graphics driver to run. This means the graphics driver will be checked for any potential instability on startup, and if it does, it will be automatically updated. It also means that the graphics driver will be far less likely to crash during normal use. The integrated graphics in most laptops today have grown from being merely adequate to being a massive hindrance. This is because many applications rely on the graphics card to function, but these applications are not designed to take advantage of the full power of the GPU and run at full GPU speed. This means that the GPU is, more often than not, underutilized, and it uses too much power.
Why does my graphics driver keeps crashing?
I’m a relatively new user of Windows 10 and I recently encountered an issue with my graphics driver. I believe it was related to the latest update, since I’ve had my graphics card for many years. Whenever I started a game (for example, the latest version of Minecraft) I would sometimes experience sudden crashes, with my graphics driver not loading properly. This even happened when I was not playing a game. It also happened to me after I installed the latest Intel driver update. We have all experienced this. The computer is running fine, when you open a new app, then open another, then another, then another, and eventually, the computer crashes. We are not talking about the regular crash as in the Start menu, we are talking about a small blue screen with just a few lines of text. Or a big blue screen with no text. This is obviously not good, and it happens much more often than we would like.