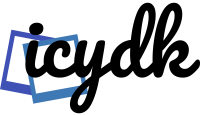Intelligent life on Earth cannot live without a Wi-Fi connection. Without the Internet, your MacBook can feel useless, and you might be tempted to throw it out of your sight. However, hold your horses because there are simple ways to fix the problem.
Before discussing ways to troubleshoot the issue, let’s take a look at the symptoms for Wi-Fi problems on your Mac:
● Wi-Fi connection automatically turns off.
● Even though your Mac is connected to Wi-Fi, there’s no Internet connection.
● Your Mac won’t connect to the Wi-Fi, but other devices will.
● Mac cannot connect to the app store, and connectivity might be the issue. Of course, there might be other issues that you can explore by going through the guide at https://setapp.com/.
● Unstable or slow Wi-Fi connection
Ways to fix Wi-Fi problems on a Mac
1. Reboot your Mac

Before trying out the more complicated solutions, reboot your Mac and see if the problem is resolved. If your system connects to the Wi-Fi after restarting, it was a temporary glitch, and you can carry on with your work.
But if the problem persists, read along to know more fixes.
2. Reset SMC and PRAM/NVRAM
If your Wi-Fi connections keep dropping or disconnecting, consider resetting your Mac’s NVRAM/PRAM and SMC. These control Mac’s basic operations.
Please note that you cannot reset the SMC for Apple Silicon systems because they don’t have an SMC. Its equivalent is to turn the system off, wait for thirty seconds and switch it on.
If you are using Mac Intel machines, here are a few steps you need to take to reset the PRAM.
● Press and hold Mac’s power button to completely shut down the system. Wait until the screen is dark and the fans stop spinning. Then, you can switch your Mac on again.
● When you hear the startup sound and see the routine, press and hold the Command + Option + P + R keys until you see the Apple logo.
● Then, release the keys, and the NVRAM/PRAM is reset.
Resetting the SMC depends on whether you use a Mac laptop or desktop and whether your system has a removable battery. You can look up your particular machine on Apple Support and carry out the SMC reset steps mentioned there.
3. Reset Wi-Fi network settings

Sometimes, the problem is with the existing Wi-Fi settings, and all you need to do is reconfigure it. First, you need to reset the Wi-Fi settings and launch it from scratch. Before you reset, ensure your Mac is backed up.
Then, follow these steps:
● Switch off Wi-Fi and close your browsers
● Open Finder > click Go > Go to Finder and paste the line “/Library/Preferences/SystemConfiguration/”
● Here, you have to select a few files, which are preferences.plist, com.apple.network.eapolclient.configuration.plist, NetworkInterfaces.plist, com.apple.wifi.message-tracer.plist and com.apple.airport.preferences.plist.
● The selected files must be moved to a new folder on the Desktop.
● Reboot your Mac
Once your Mac has restarted, visit Wi-Fi preferences by clicking Open Network > Preferences under the Wi-Fi icon. Next, you need to switch on Wi-Fi and select your chosen network again.
4. DNS reconfiguration
DNS or the Domain Name Server converts IP addresses into readable web addresses. If your Mac cannot connect to your Wi-Fi, this step can help address Internet connectivity issues. First, you need to go to the Network screen and click the Advanced button. Then, you have to click on the DNS tab and select the plus sign to add a new DNS server. After that, you have to add the IP address and whenever you are ready, click OK.
There are times when the given DNS for a service provider doesn’t work, which might be why you cannot connect to the Internet. You can use free public DNS to test this theory.
5. Turn off the Bluetooth
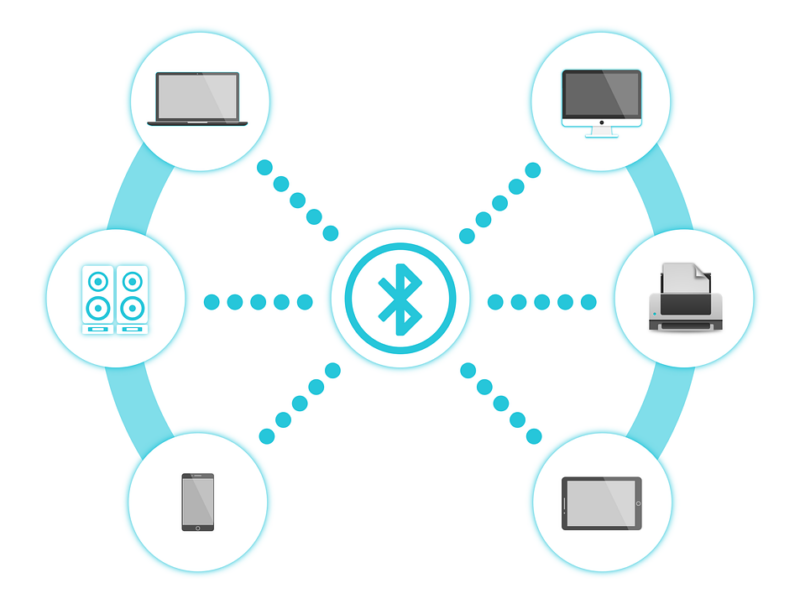
Sometimes, Bluetooth devices interfere with Wi-Fi as they’re both dependent on radio frequencies. So, if nothing else is working, you can consider turning off your Bluetooth and see if the issue resolves itself. To disconnect the Bluetooth, go to the Apple Menu > click System Preferences > click Bluetooth > turn off Bluetooth.
6. Prevent physical router interference
A router sends electronic waves, and it may get impeded by rows of metal filing cabinets, thick walls, or other large blockages. Such interference might be the reason why your Wi-Fi isn’t working. You need to move the router to a more central and open location. You can even consider reducing the distance between the router and your computer.
If you can’t seem to bring the router closer to you, purchase an extension.
7. Restart your router

Wi-Fi problems are not only related to your Mac, but the actual issue might lie with your router. You must switch it off and turn it on again. Powercycle your router by disconnecting it from power for about thirty seconds and plugging it back in.
8. Forget the Network and reconnect
Sometimes, forcing your MacBook to forget the Network might come in handy. Switch off Airport and go to System Preferences > select Network> click Wi-Fi, and on the left, click Advanced. Then, choose the Network you want to forget and press the minus sign. After that, agree to Remove the Network.
Once you’ve done this, all of your Apple devices using your iCloud keychain will disconnect from the Network. Then, you can try connecting to the Network by adding the password when prompted.
Still no luck with Wi-Fi on your Mac?
It might be that you’re digging in all the wrong places, and the problem is actually with your Internet Service Provider. So you need to contact your ISP and find out if there’s some issue on their end that makes you face connectivity issues. Alternatively, it might be a problem with your Mac, and you need to tidy your system.
You can check if there’s any pending macOS update that you haven’t installed or if your system is functioning too slowly. It would be a good idea to clean your Mac, free some space and then connect to your Wi-Fi network.