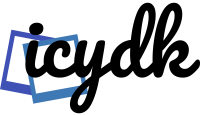I was trying to play a file from my USB thumb drive on my new laptop, and I noticed the sound was not coming through the speakers. I then tried to play the file on my desktop machine, and it also didn’t work there. I searched the web and found that I was not the only one with this problem. I then found a solution to the problem from PCWorld. The solution was to download and install the latest Intel(r) Smart Sound Technology OED driver.
The issue with the Intel(r) Smart Sound Technology OED driver is a problem that’s been around for several years. Every time an update is given for the system, this problem is found. The only way to solve this problem is by removing and re-installing the OED driver.
Have you ever installed the latest drivers for your Sound Technology OED (On-Ear Stereo) hardware and it did not work? Yes, this happens to me all the time. I have been struggling with this problem for about a year or so, and I finally found a solution. This is not a blog about how to fix your Sound Technology OED, but more of a blog about my experience with it.
If the error occurs on your Intel NUC product, you can fix it by updating the BIOS or Realtek drivers. If you are using a laptop or PC from another manufacturer, follow these steps.
How do I troubleshoot the intel(R) Smart sound technology OED driver?

1. Realtek driver update
- Press the Windows key + S and type Device Manager.
- Expansion controllers for sound, video and games.
- Right-click on the Realtek driver and select Update Driver.
Automatic driver update Realtek drivers can be updated manually through Device Manager, or you can choose to update them with third-party software. Automatically solve Intel(r) Smart Sound Technology OED driver problems with a professional utility that looks for missing or outdated drivers and automatically updates them with a few clicks. Driveris essential for your PC and all the programs you use every day. If you want to avoid crashes, freezes, errors, hiccups or other problems, you need to keep it up-to-date. The constant search for driver updates takes time. Fortunately, you can use an automated solution that safely checks for new updates and easily applies them, which is why we highly recommend DriverFix:
- Download and install DriverFix.
- Start the application.
- Wait until DriverFix has detected all defective drivers.
- Now the program will show all drivers that have problems, and you just need to select the one you want to fix.
- Wait for DriverFix to download and install the latest drivers.
- Restart the computer for the changes to take effect.
DriverFix
Drivers will no longer be an issue when you download and start using this powerful software today. Denial: This program must be upgraded from the free version to perform specific actions.
2. BIOS Update
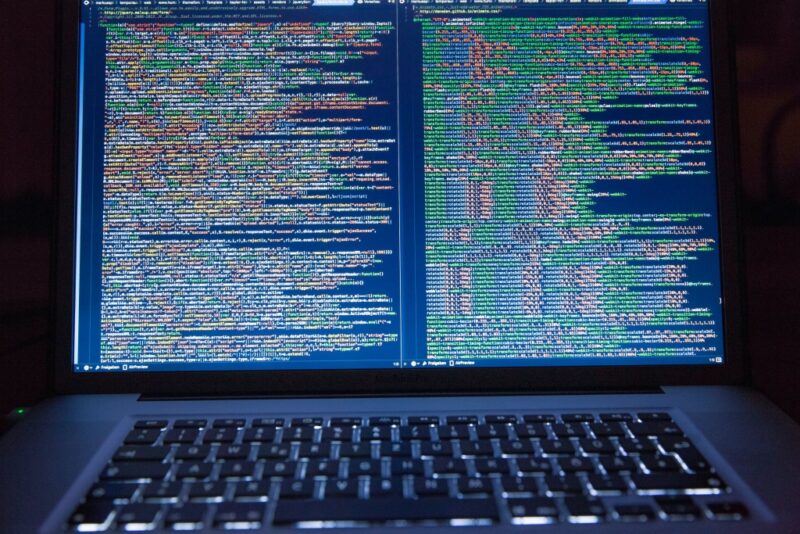
- Go to your manufacturer’s driver download center, e.g., “Driver”. Dell or Lenovo.
- Choose your laptop or desktop computer, your PC model.
- Download all available BIOS updates for your computer.
- Install the BIOS update.
- After installing the update, restart your computer and go to BIOS Setup.
- To access the BIOS setup, press F2 repeatedly when the first welcome screen appears.
- Press F9 to restore the factory settings.
- Press F10 to save and exit BIOS setup.
Restart the computer and check if the Intel(r) Smart Sound Technology OED driver issue is resolved. For HP Notebooks
- Download HP Support Assistant and run the installer to install the application.
- Launch the HP Support Wizard and go to Updates.
- Select Check for updates and messages and wait for the application to check for outdated drivers.
- Repeat the steps for the Intel drivers.
- If a BIOS update is available, install it.
Once all updates are installed, restart the system and check for improvements.
3. Reinstalling Intel Smart Sound Technology
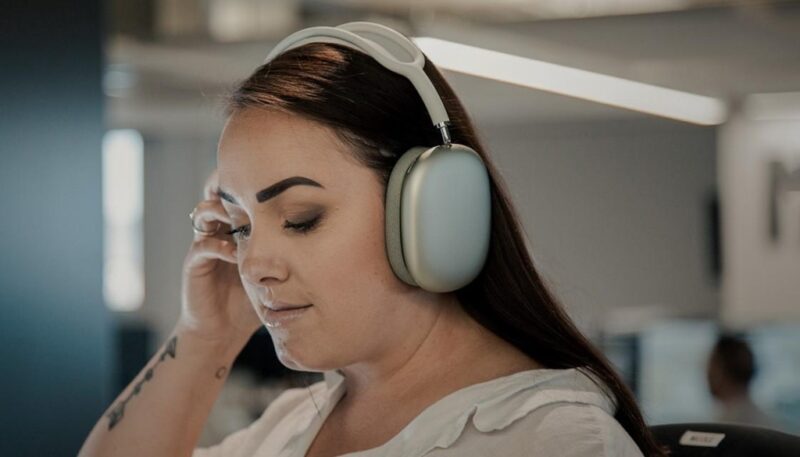
- Press Windows key + R to open Run.
- Type devmgmt.msc and click OK.
- In Device Manager, expand the software components.
- Right-click on the Intel(R) Smart Sound Technology (Intel(R) SST) OED.
- Select Delete.
- Check the Uninstall this device driver software box and click the Uninstall button.
- After uninstalling, restart the computer.
- Download the Intel Drivers and Support Wizard.
- Start the installation program and continue with the installation.
- Download and install the recommended drivers.
- Restart the computer and see if you notice any improvement.
A problem with the Intel(r) Smart Sound Technology OED driver can occur for several reasons. You can fix this error by updating your BIOS and installing Realtek driver updates. When it comes to upgrading firmware, it’s best to learn about the process and the different ways to do it. Check out this complete guide to updating drivers in Windows 10 and learn everything you need to know.After upgrading my laptop to Windows 10, I found a minor issue with my Intel(r) Smart Sound Technology OED driver. The problem would occur when I play a song from Windows Media Player, and I would see an error message saying, “This Device is not supported by this version of Windows Media Player.”
Frequently Asked Questions
How do I fix my Intel audio driver?
Well, I spent the better part of a day testing out a variety of solutions for my audio setup. In the end, I did everything I could, but still had no luck. I even tried a different driver from my XPS 13 (which had worked perfectly), but that didn’t help. So I looked on the Intel website to see if there was a newer driver, and I was surprised to find that there actually was. Since you can’t always trust what you find on the internet, I wanted to make sure I did everything I could to test the new driver. You’ve probably seen the latest Intel(r) update to their Smart Sound Technology driver, and you’re probably not happy about it. Since it was released, users across the world have been reporting issues with their audio drivers. Some say that there is no sound at all, while others say that their audio is too loud. To make things worse, the list of affected devices is extremely long, and the fixes to get your audio working are not the same.
How do I turn off Smart Sound Technology?
So it has been a few months since I first encountered Smart Sound Technology on my (Windows 10) computer. So I decided to learn more about the feature. I found out that the software is designed to turn off all the sound from (your) pcs with the internet connection. I am not sure why it did that, but I decided to use it as a means of testing if it is possible to turn this feature off. I managed to do that in 3 ways: In order to turn off the 3D Sound feature on Windows, you need to run this command: play.windowsmedia.com/Diagnostic/WXPPMain.exe /disable /norestart On the other hand, if you are running Windows Vista, you will need to do the following: play.windowsmedia.com/Diagnostic/WXPPMain.exe /disable /norestart …
What does Intel Smart Sound technology do?
CyberLink(r) IcyDk is an optical disc based software media player that can play audio cd’s, dvd’s and hard drives. It has been known to have issues with the Intel(r) Smart Sound Technology driver. Smart Sound technology has been characterized by many as a step backwards in sound quality from previous generations of Intel(r) processors. However, many Intel(r) enthusiasts have started to see the technology as a huge step forward for audio quality and overall sound quality in machines and laptops.