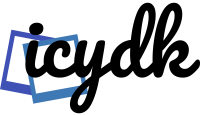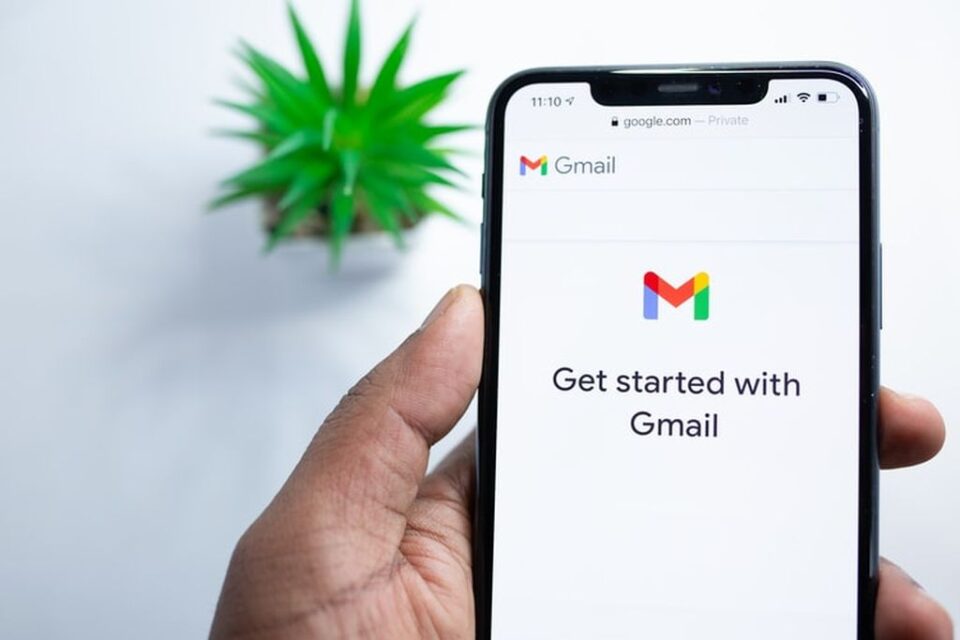Gmail users often have to deal with annoying replies in their inboxes. They are not only spam, but often from family and close friends. They may not be useful or important, but are still a nuisance. Gmail users can turn off Smart Reply in Gmail, but they can also turn off Smart Compose in Gmail.
Smart Reply and Smart Compose are two features in Gmail that are intended to make email communications easier by automatically suggesting replies and creating snippets based on your email behavior. However, many users have expressed concerns that these features are invasive. Let’s look at some of the problems with these features:
Most of us hate spam, and we hate it even more when it comes to our email. Smart Reply and Smart Compose, two popular features in Gmail, are not always the best solutions. We tend to write the same email over and over again, and sometimes, we just don’t have the time to write a longer email. In this case, they can be quite useful.
Disabling Smart Reply and Smart Compose in Gmail Do you know how to disable/enable Smart Compose and Smart Reply in the Gmail app and on the web? Gmail is a free email service from Google, available to anyone with a Google account with free storage. Gmail stands out for its intelligent messaging features. However, if you do not wish to use autoresponder or autofill suggestions in Gmail, you can disable them. I will now show you how to disable Smart Compose and Smart Reply.
What are Smart composition and Smart answers?
With the Smart Compose option, you get text prediction suggestions as you type your email. Smart composition, automatic suggestion in action In Gmail, the smart reply feature shows three quick replies to an email at the bottom of the page. Gmail Smart Reply with quick replies You can disable both of these options in the Gmail settings for each device and account in the Gmail mobile app for Android and iPhone, or in the web client.
Disable Smart Reply and Smart Dial in Gmail for the Web
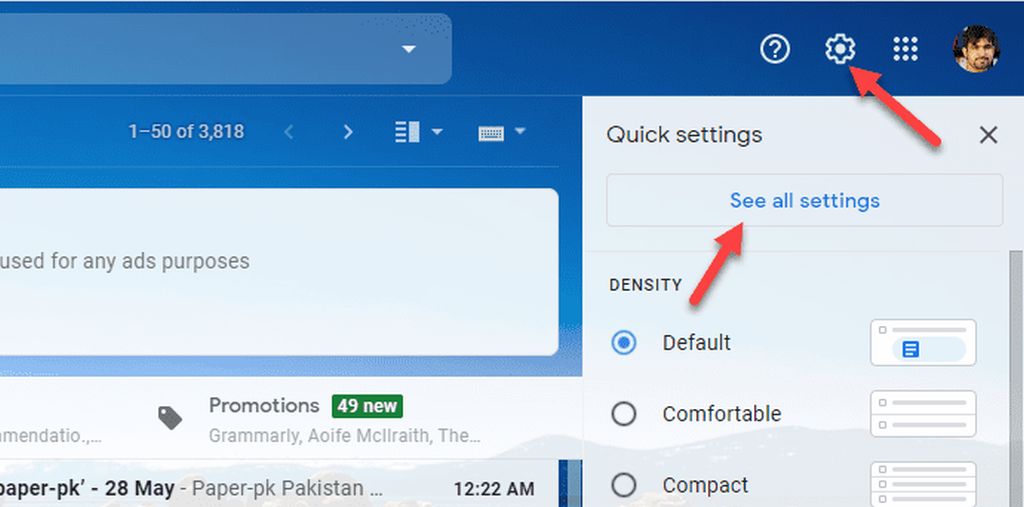
Disabling smart reply and smart compose in Gmail from the web client You can disable this feature in Gmail’s settings. Follow the steps below to perform this action:
1. Open a web browser to access the Gmail website
2. Access the settings by clicking on the settings cog icon in the top right corner.
3. Select the Show all settings option from the
4. In the General tab, scroll down to the Smart Dialing section.
5. Press the radio button next to Writing suggestions to disable this feature.
6. Then go a little further and find the Smart Reply section. Select the radio button next to Smart answer off to disable this feature.
7. Then go to the bottom of the web page and select the Save Changes option.
8. Go to Gmail Settings Disable Smart Compose and Smart Reply and save changes You will be returned to your Gmail inbox. The next time you try to reply to an email, you’ll notice that the smart reply field is gone and you won’t be bothered by autocomplete suggestions anymore. Read: How do I know if someone has blocked you in Gmail?
Disable Smart Reply and Smart Email in the Gmail mobile app
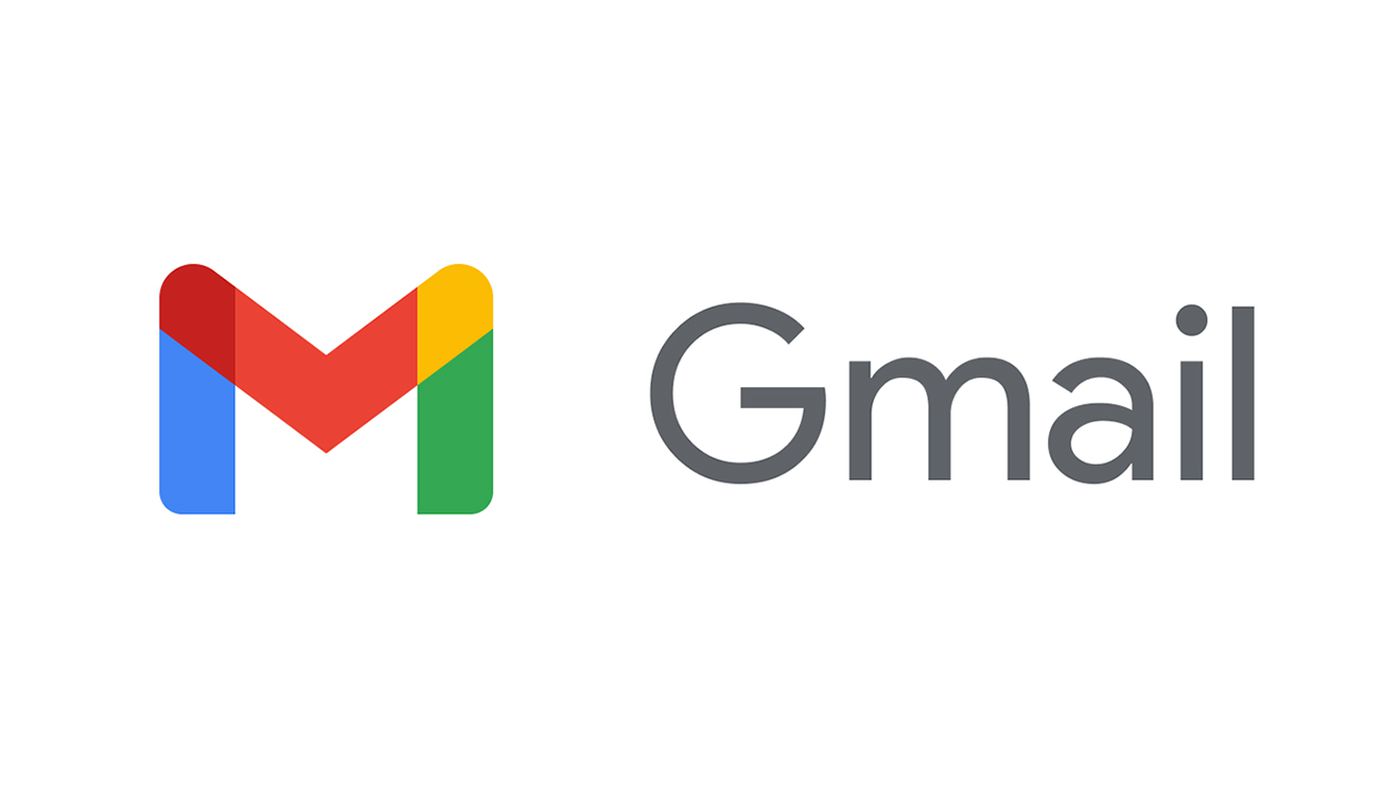
If you use the Gmail app on your Android or tablet and on your iPhone, you will need to disable/enable Smart Reply and Smart Compose on your smartphone for each Gmail account separately. The method is the same for Android and iPhone devices.
1. Go to the Gmail mobile app on your Android smartphone or iPhone.
2. Then click on the menu item (three horizontal lines) in the top toolbar.
3. Now scroll down and select Settings
4. Tap the email account for which you want to disable smart dialing and smart reply.
5. Scroll down and uncheck the box next to Smart Answer and Smart Compose.
6. Then select the back arrow in the upper left corner to return to the Gmail home screen.
Open the Gmail application and go to Settings Clear the Smart Compose and Smart Reply checkboxes If you have several or more accounts in Gmail, repeat the process of disabling the feature for all accounts.
Enable smart calling and smart answering in Gmail
To enable smart reply and smart compose on the web and in Gmail applications, follow the same steps. You need to access your Gmail settings through the Gmail website and mobile app. Read: To download all Gmail emails to your computer
Enable smart calling and smart answering in Gmail Web
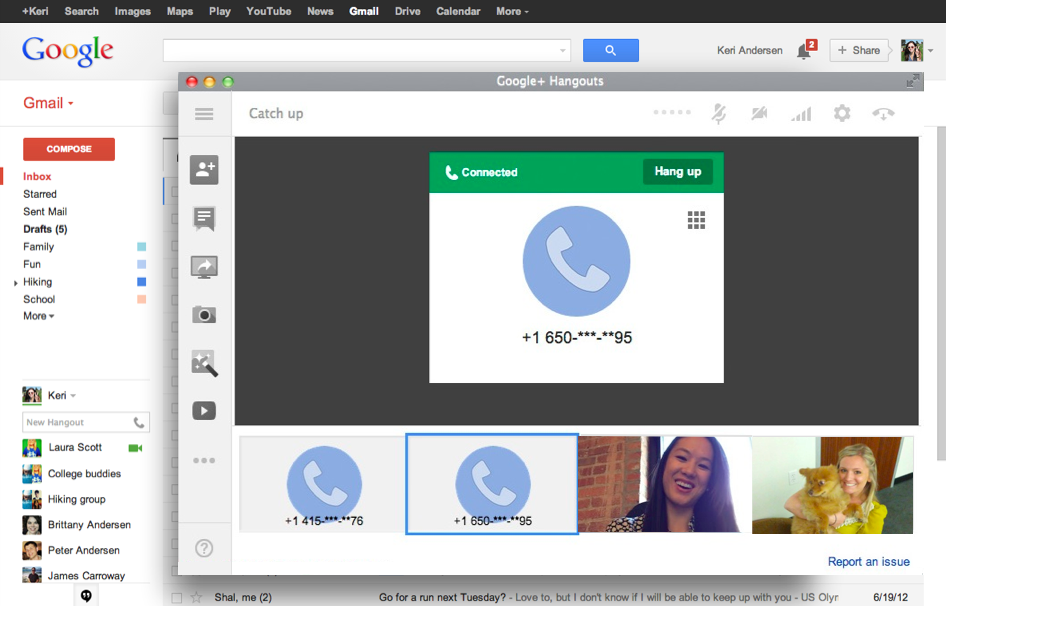
You can re-enable Smart Reply and Smart Compose in Gmail Web when using a computer. Follow the steps below to do this.
1. Open Gmail with any browser
2. Click on the settings cog icon in the right corner
3. Select the Show all settings option from the
4. In the General tab, scroll down to the Smart Dialing section.
5. Click the radio button next to Enable Compositing to activate the compositing tool.
6. Then scroll down and find the Smart Reply section. Select the radio button next to Smart Reply On to enable this feature.
7. Then scroll down the web page and select the Save Changes option.
Enable smart reply and smart compose in the Gmail mobile app

We’ll show you how to re-enable the smart compose and smart reply features in the Gmail mobile app. The following steps are listed below:
1. Go to the Gmail application and select the main menu.
2. In the Settings menu, select
3. Tap the email for which you want to enable smart email and smart reply.
4. Scroll down the list and select the checkbox next to Smart Answer and Smart Compose.
5. Then select the back arrow in the upper left corner to return to the Gmail home screen.
Read more:
If you use the Smart Reply feature in Gmail, you may have noticed that it often doesn’t quite send the right message. The feature works best when you have to send something that doesn’t require a lot of thought, like an email about a flight. But if you’re composing one of those emails you really need to think through, it can often send the wrong message.. Read more about turn off smart compose gmail iphone and let us know what you think.
Frequently Asked Questions
How do I turn off Smart Compose in Gmail?
Have you ever been in a situation where you wanted to reply to an email quickly, but didn’t want Gmail’s Smart Reply to send your best email? In most cases, you can turn it off completely. Smart Reply (formerly Known as Google Suggest) is activated by default in Gmail, so you can just hit the button to turn it off. If you’re feeling extra cautious, you can also disable Smart Compose by opening the Gmail Settings menu , clicking on the Smart Compose option, and then turning off the box next to the word “Enable”. Hit Google.com/gmail to open your Gmail inbox, click the gear icon (cog) in the top right corner, then select Settings. Scroll down to the bottom of the page, where you’ll see the option to turn off Smart Compose.
How do I get rid of Smart compose?
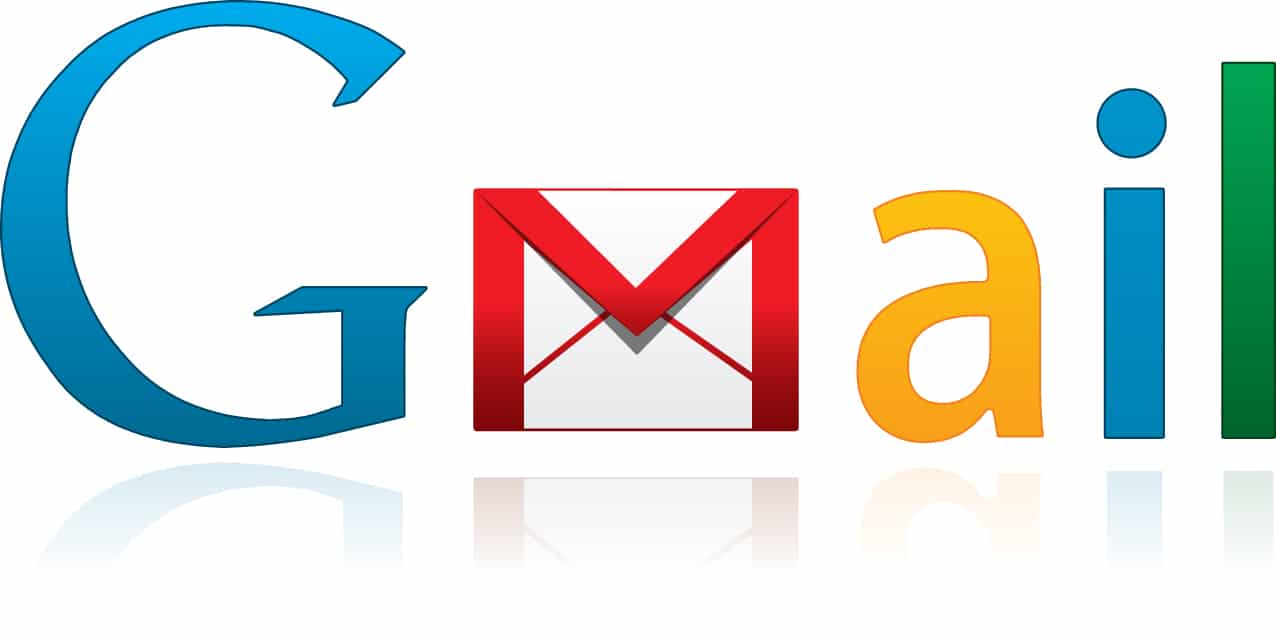
As the name suggests, the Smart Compose feature is a part of Gmail and comes with many great features like automatic sending of messages, auto-completion of messages with suggested phrases, and much more. It’s one of the most useful features of Gmail and Google Inbox. What’s even more exciting is that Google is planning to roll out the features in Gmail on its Android apps, meaning that all Android users can benefit from these features. Google’s Smart Compose feature is great, but sometimes it gets out of hand. Sometimes, you may want to disable Smart Compose entirely. Luckily, there’s an easy way to do this, with two simple steps. And, because we’re dealing with Gmail, we’ll be able to do it from the Gmail web app.
How do I turn off Gmail smart features to avoid tracking?
Do you ever wish you could disable Google’s smart features? You don’t have to give up your anti-spam filter in Gmail, auto-complete, or the ability to be reminded about events, and you can easily disable some of the more annoying parts of Gmail. Google’s Gmail has some pretty useful smart features that make your email life easier, but there are a few settings you can adjust to turn off the Smart Reply and Smart Compose features and avoid being tracked.